Windows 7 install using bootcamp on macbook air in Mavericks
Published on January 15, 2014 by mark in computer
Here are the key points, full instructions below:
1. use 2 USB sticks
2. the usb stick on the LEFT side of the MBA should be empty and ready to format
3. the usb stick on the RIGHT side of the MBA can be your bootable usb stick with windows 7 ready to go (that you’ve probably used in previous version of bootcamp installs and on other regular windows installs)
4. Boot into MAC OS
5. if you previously tried to install using bootcamp go back in and remove the windows partition
6. go to utilities and disk utilities and format the LEFT side usb by erasing and selecting fat-32 as the format type
7. go to bootcamp again and select options 2 and 3. Use the left side usb to d/l the software files to (download software and install windows 7 partition, not the first option since you already have your windows install usb ready to go)
8. when it reboots it should now use one usb for the drivers and a special xml file and the other for the OS files (I think thats what it does)
9. now when you get to the windows startup screen you should have mouse and keyboard control and all will work
I’m mainly summarizing these directions below
http://support.apple.com/kb/TS4599?viewlocale=en_US&locale=en_US
Keyboard/trackpad inoperative, black screen, or alert messages when installing Windows 7
Symptoms
When installing Windows 7 using the Boot Camp Assistant on a MacBook Air (Mid 2013) or iMac (Late 2013), the following issues might occur:
- The keyboard and trackpad are inoperative
- Black screen
- “Press any key to boot to CD or DVD” or “CDBOOT: Couldn’t find BOOTMGR” alert messages
- “Setup was unable to create a new system partition or locate an existing system partition.”
This occurs when installing Windows 7 from DVD using an external USB optical drive.
Resolution
To install Windows 7 on a computer that exhibits this behavior, do the following:
- Press and hold the power button until your computer powers off.
- Ensure that the optical drive containing the Windows DVD is plugged in to the USB port on the right side when facing the computer.
- Press the power button to turn the machine on.
- When the startup tone sounds, press and hold the Option key.
- When the option appears, select Macintosh HD and click the up arrow to restart in OS X.
- From the Finder, click the Go menu and choose Utilities.
- Open Boot Camp Assistant and remove the Boot Camp partition. Quit Boot Camp Assistant.
- Ensure a USB storage drive is connected to the USB port on the left side while facing the computer.
- Format the USB storage drive using Disk Utility in the Utilities folder:
- Select the drive and click the Erase tab. Be sure to select the top-level listing for the drive:
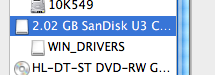
- Select the MS-DOS (FAT) format selection. Note: This will completely erase the contents of the USB media.
- Select the drive and click the Erase tab. Be sure to select the top-level listing for the drive:
- Start the Windows 7 installation over again using Boot Camp Assistant. Ensure that the USB storage drive you formatted in the previous step remains in the left USB port until the Windows installation is finished.
- For instructions on installing Windows see this page. Be sure to enable the checkbox “Download the latest Windows support software from Apple” in the Setup Assistant.
Additional Information
Check to see if you have all the latest software updates installed. From the Apple menu, choose Software Update and follow the onscreen instructions.
